Windows 11の近距離共有でファイルを転送する手順
Windows 11にも10から引き続き「近距離共有」の機能が搭載されています。これはBluetoothやWi-Fiなど無線でデータをやりとりできる仕組みを内蔵したパソコン同士で直接データ交換を行える仕組みです。
自宅でより本格的にデータの送受信を行なうならNASやネットワークドライブなどの設定を行う方が便利ですが、たまに小さなデータを少数やりとりするようなケース、外出先でのデータ交換など、不定期なニーズには近距離共有の仕組みがマッチします。
この記事ではWindows 11 PC同士で近距離共有を使ってのファイルの転送手順を確認します。
スポンサードリンク
Windows 11の近距離共有でファイルを転送する
両PCで近距離共有をON
まずはデータの交換を行なうパソコン双方で近距離共有の機能をONにします。
スタートメニューのギア形のアイコンをクリックするなどして設定アプリを起動します。
設定アプリの「システム」の機能の一覧の中に「近距離共有」の項目がありますからこれをクリックします。
近距離共有の画面では「自分のデバイスのみ」または「近くにいるすべてのユーザー」を選ぶことで近距離共有が有効になります。
他のユーザーとのデータ交換を行なう際には後者を選ぶ必要がありますが、セキュリティの面では若干甘くなることは意識しておいてください。
ファイルの転送はエクスプローラーの共有コマンドから
近距離共有によるファイルの転送は、エクスプローラーの「共有」コマンドを使います。
転送したいファイルを選んだあと、右クリックメニューの中の「その他のプションを表示」コマンドを使うか、
キーボードからShift+F10キーを入力して、オプションのコマンドリストを表示させます。
そのメニューから共有を選んでください。
するとファイル共有のためのサブウィンドウがポップアップしますので、この中から近距離共有相手をクリックします。
するとファイルの転送が開始されますが、受け取る相手側にファイルの転送を受け付けるかどうかの確認が出ますので、受信するのなら「保存して開く」または「保存」を選んでください。
訳の分らない何かが送られて来そうになった場合にはもちろん「拒否」が可能です。
応答せずに放置しておくと数分で接続はキャンセルされます。待機してくれる時間は比較的短かったので、ファイル転送の際にはすぐに操作をしてしまいましょう。
デフォルト設定では近距離共有で転送されたファイルも「ダウンロード」フォルダに格納されます。
思い立ったらすぐに実行できるのはなかなかに便利ですね。しかも使用頻度が高いであろうエクスプローラーからすぐに機能をキックできるのは手軽でいい感じです。























 2022/09/23
2022/09/23 2022/08/27
2022/08/27 2022/04/03
2022/04/03 2022/02/17
2022/02/17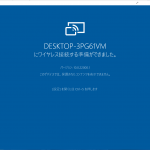 2022/01/28
2022/01/28