Windows 11でMiracastを受ける「接続」アプリを有効化する方法は?
Windows 10にはWi-Fi対応のパソコンをMiracastのレシーバーとして動作させる「接続」アプリが搭載されていました。このソフト、実はWindows 10のMay 2020 Updateからは標準の機能ではなくなり、オプション機能扱いになっています。
この流れがWindows 11にも受け継がれており、標準状態のWindows 11には接続アプリとそれ関連のソフトウェアがインストールされていません。
この接続アプリの機能、みんなでスマホの画面をシェアしたいときには結構便利に使えます。
この記事ではWindows 11で接続アプリを使えるようにするための手順をまとめます。
スポンサードリンク
Miracastを受ける「接続」アプリを有効化する方法
設定アプリからオプション機能を追加する
接続アプリの追加方法は一言でまとめるとこの節のタイトル通りになります。
Windows 11に登録されているオプション機能の一つに接続アプリを含む「ワイヤレスディスプレイ」機能が含まれています。これを設定アプリから有効化、インストールしてやればOKです。
手順は以下の通りです。
まず設定アプリのトップ画面の左側のリストから「アプリ」を選びます。
アプリの画面では右側のメインのペインから「オプション機能」をクリック。
次の画面で「オプション機能を追加する」の項目にある「機能を表示」ボタンクリックします。
オーバーレイで表示されるサブウィンドウの「オプション機能を追加する」の画面を
下にスクロール。
「ワイヤレスディスプレイ」にチェックを入れて「次へ」ボタンをクリックしましょう。
「インストールされるもの」に「ワイヤレスディスプレイ」が表示された状態で「インストール」ボタンをクリック。
インストール処理が実行されて
接続アプリが利用できるようになります。
Windows 11側から再起動は要求されませんでしたが、手元のマシンでは一度再起動を行なわないとスマートフォンとMiracastでリンクを確立できませんでした。一応、機能導入後に再起動しておく方が良いかもしれません。
Windows 10の場合
Windows 10で接続アプリが見つからないときにもやることは基本一緒です。オプション機能からワイヤレスディスプレイをインストールしてやればOK。
ただ、オプション機能インストールの画面までたどり着く順序がちょっと違います。Windows 11で設定アプリが再構成された際に機能ツリーが変更になっているようです。
Windows 10の場合には以下の手順になります。
設定アプリのトップページで「アプリ」をクリック。
「アプリと機能」の画面で「オプション機能」のリンクをクリックします。
「オプション機能」の画面からは「機能の追加」ボタンをクリックしましょう。
そしてここで表示されるサブウィンドウから「ワイヤレスディスプレイ」を選択してインストールしてやります。
あとはWindows 11と同じ手順でパソコンがMiracastによるミラーリングの受け手になれます。

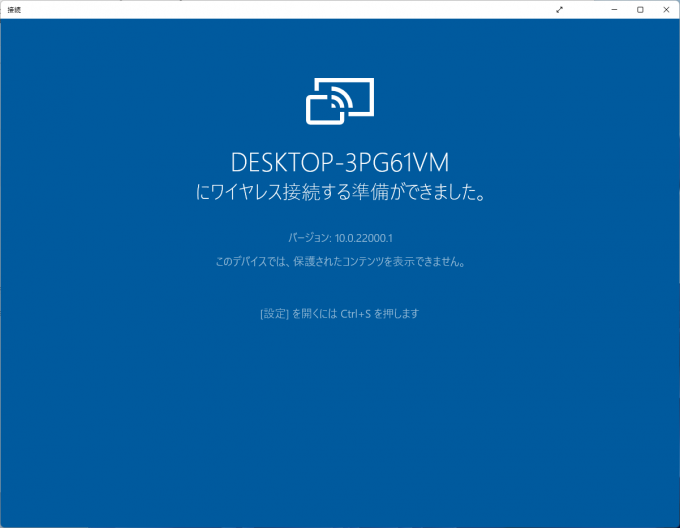






















 2022/09/23
2022/09/23 2022/08/27
2022/08/27 2022/04/03
2022/04/03 2022/02/27
2022/02/27 2022/02/17
2022/02/17