Windows 10で遠隔操作(リモート)を行う方法、クイックアシストの使い方
クイックアシストはWindows 10標準のリモートデスクトップ機能に相当するようなアプリです。Anniversary Updateを適用後のWindows 10で利用できます。
それ以前のバージョンではリモートアシスタンスと呼ばれていた機能にほぼ相当して、ネットワーク越しに離れた場所にいる人にパソコンの調査や調整を依頼することも出来るようになっています。
基本的には支援を依頼する人のパソコンを支援を提供する側が遠隔操作を行う機能を提供するアプリとフレームワークですが、支援者側だけで相手のパソコンへの接続を行うことができない仕組みのため(支援を依頼する側も一定の操作が必要)、不正な遠隔操作を行われる危険性がほぼないと言えるような仕組みになっています。
支援を行う側は相手のパソコンのほぼすべての機能を利用できるようになりますので、トラブル調査には基本的にすべての機能を活用できるはずです。
この記事ではクイックアシストの使い方を説明します。
スポンサードリンク
クイックアシストの起動
クイックアシストの機能を利用する際には、支援をお願いする側、支援する側の両方で、まずはクイックアシストのアプリを起動する必要があります。
クイックアシストのアプリは、スタートメニューのWindows アクセサリのフォルダの中に起動のためのショートカットが格納されています。
クイックアシストが起動したら、支援してもらう側は「支援を受ける」ボタンをクリックします。
支援する側は「支援を提供する」のボタンをクリックします。
クイックアシストで接続操作
支援を提供する側はこのあとMicrosoftアカウントでのサインインを求められます。
まずはIDを入力して「次へ」ボタンをクリックします。
次にパスワードを入力して「サインイン」をクリックします。
するとその回の接続のためだけのセキュリティコードが表示されます。
支援を受ける側のクイックアシストアプリは、このコードを入力する画面で待機しているはずですので、
示されたセキュリティコードを入力してやります。
なお、セキュリティコードを支援する側から支援を受ける側に伝える必要がありますので、電話やSkypeなど、別の連絡手段を用意しておく必要があります。
支援を受ける側でセキュリティコードを入力すると「接続中」の画面に切り替わり、
数十秒待つと支援を受ける側のクイックアシストアプリには「画面を共有する」というタイトルの画面が表示されます。
モザイクのかかった部分に相手のMicrosoftアカウントに設定している名前が表示されますので、そちらが正しいことも確認の上で「許可」ボタンをクリックします。
すると、双方とも接続中の画面に切り替わり、
接続が完了すると、支援を受ける側のパソコンのデスクトップはこのような表示になります。
支援する側のクイックアシストアプリは次のような画面になります。
支援する側のクイックアシストアプリの機能
支援する側のクイックアシストアプリには、支援相手のパソコンのデスクトップ画面が表示されます。その上にクイックアシストアプリの機能のボタンが並びます。
紙とペンのアイコンを持つボタンは「コメント」の機能とされていて、相手のデスクトップにフリーハンドで書き込みが出来ます。
このような感じで相手のパソコンの画面に書き込みが出来ます。
支援を受ける側のパソコンの画面はこうなります。
ネットワークを介して動く分、レスポンスはそれなりに鈍く、少しゆっくりと操作をした方が良いでしょう。
コメントのボタンの右隣のボタンは、クイックアシストアプリのウィンドウのサイズと相手のパソコンのデスクトップ画面の大きさを調整するためのボタンです。
「画面に合わせる」と「実際のサイズ」がクリックするたびに切り替わるようになっています。
実際のサイズの表示はこちらで、相手のパソコンの画面の方がクイックアシストアプリの画面表示用の領域よりも大きなサイズのため、右側が欠けています。
画面に合わせると全画面が表示されますが、このケースでは横幅が少しつぶれた表示になっています。
「再起動」ボタンは、支援する相手のパソコンの再起動を実行します。
ボタンのクリック後、確認画面をはさんで動作します。
「タスクマネージャー」ボタンは、相手のパソコンのタスクマネージャーを起動します。
支援相手のパソコンで開いているウィンドウの移動などももちろん行えます。
ただ、こちらの操作もかなりラグがあって思うように動かすのはなかなか大変です。
「一時停止」ボタンは画面のクイックアシストの動作を一旦停止します。
「再開」ボタンで動作を再開できます。
「終了」ボタンでクイックアシストの接続を解除します。
一度接続を切ったあとは再接続ボタンで再度接続することができます。
支援を受ける側のパソコンでは接続を解除後、クイックアシストアプリが次の状態になります。
右肩の「×」ボタンをクリックして終了させると、クイックアシストアプリの評価を行う画面が現状では必ず表示されるようです。
支援する側は一通りWindowsの操作が可能
支援を提供する側は、上に書いた以外のWindowsの操作も一通り行うことが出来るようになっています。
タスクマネージャーの詳細な操作や、
スタートメニューの操作も行えます。
スタートメニューからEdgeを起動してみました。
ただ、今のところは支援を受ける側のパソコンのタスクバーが自動的に隠れる設定となっている場合には、支援を提供する側のクイックアシストアプリからスタートメニュー、タスクバーを表示させる方法がないようです。
クイックアシストアプリの相手のパソコン画面表示領域の中でポインタを画面の一番下まで持って行っても、タスクバー/スタートボタンが表示されません。
そういった場合には、支援を受ける側のユーザーに操作を行ってもらう必要がありそうです。
Homeエディションでも使えるリモートデスクトップ機能
Windows 10ではリモートデスクトップ機能は、Homeエディションのパソコンからは相手のパソコンに接続する機能しか用意されていません。
このためリモートデスクトップを使って、Windows 10 Homeエディションのパソコンを遠隔地から調査してもらうことは出来なくなっています。
ですが、クイックアシストはエディションに関係なくすべてのWindows 10で利用可能です。ただしこちらは、他のバージョンのWindowsとは接続出来ず、Windows 10同士専用の機能になっています。
また、クイックアシストでは、アプリ内に文字でのチャット機能がなくなりました。このため、Skypeなどのインスタントメッセンジャーや、電話などの通信の手段を別に用意する必要があります。

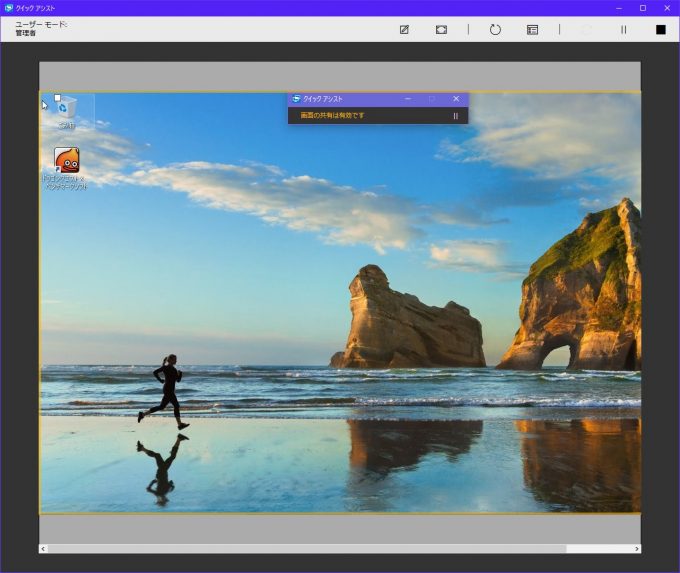






















 2022/09/23
2022/09/23 2022/08/27
2022/08/27 2022/04/03
2022/04/03 2022/02/27
2022/02/27 2022/02/17
2022/02/17