Windows 10の実性能を無料でパワーアップ!インテルXTUの使い方
インテルのCPU向けにインテル自らがリリースしているちょっと、いやかなりマニアックなユーティリティがあります。それがこの記事で取り上げるインテルXTUこと「Extreme Tuning Utility」です。
このユーティリティは本来はCore i7-10900Kなど、CPUの型番の最後に「K」がつくようなCPUで、「オーバークロック」などのまさに「エクストリーム」な性能チューニングを行なうためのツールです。
ですが、K型番ではないCore i7-10700などのプロセッサでも、実は実性能をかなり大きく引き上げるための機能が用意されています。
その方法を説明していきます。
スポンサードリンク
まず最初に注意事項
最初に重要な注意事項をまとめておきます。
この記事で紹介する性能アップの手法はかなり安全度が高く安定動作が見込めるやり方です。ですが、パソコン出荷時の設定とは異なる動作をさせることになりますので、実行する際にはユーザーそれぞれの自己責任の下で行なってください。
安定性が高い方法ではありますが、パソコンの一部に余分な負荷をかける方法であるのも事実です。この方法の適用をおすすめできるパソコンは以下のタイプです。
- ゲーミングデスクトップパソコン(メーカー製、ショップブランド等)
- 自作機でしっかりしたマザーボード+CPUクーラーを持つマシン
それぞれの理由は後で少し詳しく説明します。
XTUのインストール
まずはインテルExtreme Tuning Utilityをインストールします。
インテルのソフトウェアのダウンロードページからインストーラーをダウンロード。
実行して性能を調整したいマシンにインストールします。
チューニングの実際
実際に著者手元のCore i7-10700で性能の調整を行なう実例で見てみましょう。
インテルXTUを起動するとこんな画面が表示されます。
こちらはウィンドウモードで撮ったSSですが、通常は毎回必ずフルスクリーンで起動するはずです。使いやすいサイズにリサイズしてください。
続いて左上の機能のリストから「Advanced Tuning」をチョイスします。すると次のサブウィンドウが表示されますので、
「I agree」ボタンをクリックして先に進みます。
一応、ここから先の操作に関してはユーザー責任でインテルは知りませんよ、宣言になっています。
すると画面は次のようになります。
ここだけでもかなり細かな設定が可能になっています。ただ、型番末尾に「K」がつかないCore i7-10700だと実はいじれる部分は限られています。例えば動作クロック倍率の変更は不可能です。
今回使うのは「Turbo Boost Power Max」のスライダー。デフォルト状態だとCore i7-10700のTDP(消費電力と発熱の目安)の数値通りの65Wになっているはずです。
これを好きな数値に変化させることで、CPUの実性能をかなり大きく変化させることが可能です。
性能をアップさせるだけでなく、発熱と消費電力が穏やかになる性能ダウンの方向のチューニングも可能です。
発熱の状況を見ながらの設定になりますが、著者の手元のマシンでは普段は125Wの設定にしています。
この数値はCPUに負荷がかかったときに「連続してずっと使える電力の設定」になっていて、ここの設定がCPUの実質のTDP≒消費電力になります。ここを125W設定にすると本来TDPが65WのCPUであるCore i7-10700も、実質「TDP 125WのCPU」に変身するという訳です。
チューニングの効果
では実際にCPUをフル稼働させるタスクを実行して性能チューニングの効果を確認してみましょう。
実行したのは動画のソフトウェアエンコードです。
この処理はCPUをフル稼働させる上にCPUが搭載しているコアもあるだけ全部使い切ります。CPUの実際の処理能力を確認するにはぴったりのタスクの一つです。
今回はWindows 10のGameバーで録画したゲームのプレイ動画、フルHD解像度で毎秒60コマ、ビットレートが25Mbps程度、経過時間5分10秒のものを元データにしました。
これをペガシスのTMPGEnc Video Mastering Works 7で、H.264形式(≒MPEG4 AVC)の動画に。解像度、コマ数は同じでまま平均ビットレートを6Mbpsに圧縮。可変ビットレート方式の2パスエンコードを行ないます。
まずはデフォルトのTDP 65W設定から。
エンコード開始から20秒ぐらいはTDP枠をはるかに超える電力を使ってCPUがフル回転します。Core i7-10700の8コア全負荷時の最大動作クロック、4.6GHzで動きます。
この時間を過ぎると、消費電力65Wによる制限がキッチリとかかって動作クロックは約3.5GHzまで低下します。
エンコード完了までに7分31秒かかりました。
これに対し同じ条件のエンコードでCPUの消費電力制限を125Wに設定すると、
処理完了までは6分14秒。
20%ほど処理時間の短縮になりました。
軽く1クラス上のCPUぐらいの性能を発揮している、と言えると思います。
使ったインテルXTUは無料でもらってこられますから、コストゼロで1ランク上のCPU性能を持つマシンを入手できるようなものです。
今のCPUの仕組み
今回取り上げた方法でCPUの実性能が大幅にアップしたのは、今風のCPUの性能改善のための仕組みが大きく関係しています。
今のCPUは「定格クロック」という値にほとんど意味がなくなっています。Core i7-10700の場合、定格クロックと呼べる「ベースクロック」が2.9GHzに設定されていますが、実際にCPUがこのクロックを保って動き続けることは全くないからです。
また、さまざまな動作環境に余裕がある場合、今のCPUは定格クロックをはるかに超えるクロックで動くのが普通になっています。「自動オーバークロック」とも呼べる機能ですが、インテルならばターボブーストがこれにあたります。
ターボブーストが効いた状態になると性能は上がりますが、その分消費電力と発熱も跳ね上がります。このため長時間連続して負荷がかかるときにはTDPぐらいの消費電力を目安にしたところで、消費する電力による性能の制限がかけられるようになっているのです。
Core i7-10700だとそれが65Wぐらいの消費電力で、8コア同時動作時の動作クロックが3.5GHzぐらいの制限ということですね。
この消費電力と発熱の枠を緩めるのがこの記事で取り上げた性能チューニングです。
パソコンのエンスージアスト達が行なう本当の意味でのオーバークロックチューニングとは異なり、こちらの方法での動作周波数や動作電圧などはインテルが設定した通常の動作条件の枠の中での動きになりますので、基本的に動作が不安定になる要素は少ないのがメリットです。
ただし、パソコンに負荷をかけたときの消費電力と発熱が大きくなる所は要注意です。しっかりしたCPUクーラーがついていないパソコンだと、CPUを冷やし切れない可能性が高くなります。
一応、今のCPUにはCPUコアが熱くなりすぎたときの破損防止のために、温度で性能=動作クロックの制限を行なう仕組みがあります。でも、そのリミッターが働く所までCPUの温度が上がってしまうのは結構気持ち悪いものです。寿命を縮める可能性もありますし。
また、CPUの消費電力が増えるとマザーボードの電源回路の負担が増します。上位のより電力を食うCPUの動作も考慮しているちょっといいマザーボードだと問題ありませんが、例えば消費電力65Wを超えるCPUの搭載を考えていないような機種だとマザーボードの電源部分がちょっと危ないです。
最初に書いた注意事項はこの辺りが理由になります。
例えばメーカー製のビジネス用PCなどは今回説明した性能チューニングはしない方が無難です。
ちなみに著者がテストを行なったマシンでは、CPUクーラーには空冷のハイエンド級のもの、マザーボードは2万円程度のハイクラスのものを使っています。
XTUのその他の機能
実はインテルExtreme Tuning Utilityにはもっとたくさんの機能があります。
CPUの動作条件やメモリの動作タイミングに至るまで、極めて詳細なチューニングも可能になっています。
が、こういった要素は本当にものすごく詳しいウルトラハイエンドユーザー向け。ちょっとPCに詳しいぐらいのレベルのユーザーなら、今回紹介した電力制限をちょっと動かすだけに留めた方が良いでしょう。
使い方を間違えると、割と簡単にCPUを破損させられます。
また、CPUのストレステストの実行もできます。自作機などで絶対的な安定動作を求めるユーザーは、こういった機能を使ってロングランテストをすると良いでしょう。
また、既に上に張ったSSでも見えていたと思いますが、XTUにはCPU関連の色々なパラメーターをリアルタイムでモニターする機能も付いています。
消費電力設定で性能の調整を行なう時にもCPUの温度を監視しつつ、余裕を持った所に設定を行うといいでしょう。著者の主観では長時間負荷をかけるときのCPUのコア温度は70度台前半に抑えたい所です。80度に達するとちょっと怖いですね。

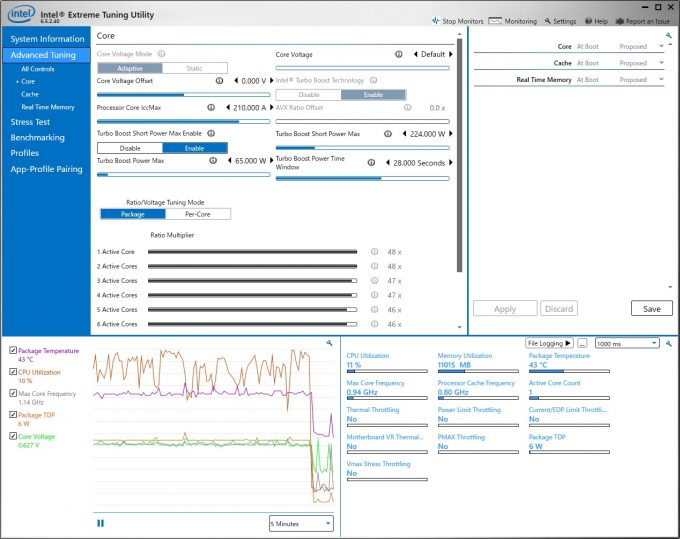






















 2022/09/23
2022/09/23 2022/08/27
2022/08/27 2022/04/03
2022/04/03 2022/02/27
2022/02/27 2022/02/17
2022/02/17