Windows 10プレビュー版の最新ビルドが落ちてこない時に確認すべきポイント
Windows 10のインサイダープレビュー版に参加しているパソコンでも、最新のビルドが落ちてこないケースがあります。常に出来るだけ早くに新しいビルドを試してみたいユーザは、こういったケースでチェックすべきポイントがあります。
Fastリングに参加しているかをチェック
こちらはインサイダープログラム参加者には常識となっていることかもしれませんが、Fastリングに参加していないパソコンには、ある程度テストが進んでバグ出しが進んだビルドしか配信されません。
ですのでまずは念のため、配信のポリシーがFastになっているかを確認します。
まずは「設定」の「更新とセキュリティ」をクリック。
「更新とセキュリティ」の画面で「詳細オプション」をクリック。
ここで、「Insider Preview ビルドの入手」の下にあるスライダをチェックしましょう。ここが「ファースト」になっている必要があります。
レジストリの確認
次に、レジストリエディタを起動して、『HKEY_LOCAL_MACHINE¥SOFTWARE¥Microsoft¥WindowsSelfHost¥Applicability¥EnablePreviewBuilds』のキー値を確認します。
この値が0や1だとNGのようで、新しいビルドが落ちてこなくなります。この値を「2」に変更すると、比較的すぐに新しいビルドが配信されるようになります。
※レジストリキー値の操作ですので誤った操作を行なうと、最悪パソコンが起動しなくなる可能性もありますので注意して操作してください。
レジストリの変更方法
まずはWindowsキーとRキーの同時押しで「ファイル名を指定して実行」のウィンドウを開き、「regedit」と入力してEnterキーを押すか、「OK」ボタンをクリック。レジストリエディタを起動します。
レジストリエディタは実行に管理者権限の必要なプログラムですので、上記入力後にUAC(ユーザーアカウント制御)の確認画面が表示されますが、「はい」をクリックして進みます。
レジストリエディタが起動したら、コンピュータの前にある「>」をクリック。
次に、「HKEY_LOCAL_MACHINE」の前の「>」をクリック。
次は、「SOFTWARE」の前の「>」をクリック。
その次は、「Microsoft]の前の「>」をクリック。
次に開くキーの「WindowsSelfHost」はずっと下の方にありますので、スクロールしてそこを開きます。
このエントリーの「Applicability」の中の「EnablePreviewBuilds」が目的の値です。
上記画像の例ではここが「1」になっているため、新しいビルドが落ちてこないと思われます。ですので、ここの値を「2」に書き換えてやります。
右側のペインで「EnablePreviewBuilds」を右クリックしてメニューを開き「修正」をクリック。
「DWORD(32ビット)値の編集」のサブウィンドウが開きます。
ここで値を「1」から「2」に書き換えて「OK」をクリックします。
以上で目的のレジストリキーの値の書き換えが出来ました。
あとは、「設定画面」の「更新とセキュリティ」から「更新プログラムのチェック」を行なうだけです。
ただし、書き換えた直後にすぐ新しいビルドが落ちてくるとは限りません。場合によっては数時間とか数日待つ必要がある場合もありますので、気になる方はこまめにチェックを行なってみましょう。

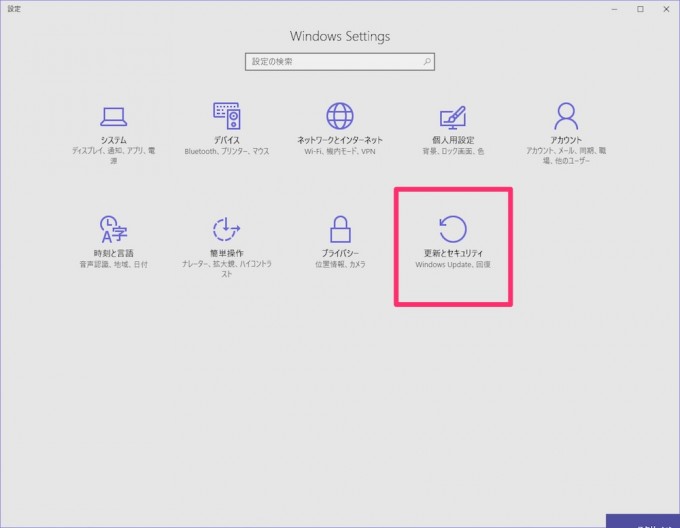






















 2022/09/23
2022/09/23 2022/08/27
2022/08/27 2022/04/03
2022/04/03 2022/02/27
2022/02/27 2022/02/17
2022/02/17