転送速度測定などに超便利。Windows 10でコマンド一発で超巨大ファイルを作成する方法
Windowsのファイルのコピーの性能やディスクの転送速度の測定、ネットワークの実効速度を計測する際には、それぞれそれ用のベンチマークアプリがあちこちからリリースされています。
ですがもっと簡単に実効速度を測れる方法もあります。巨大なファイルを使って実際にそれぞれの操作を行なってみればいいのです。
こちらの方法ですとより実践的なやり方になりますから、ベンチマークソフトを使うよりも実際の操作感に近い速度の測定になる可能性もあります。
こちらの方法を取ろうとするとちょっと問題になるかもしれないのが、速度測定に耐えるだけの大きなデータ、ファイルを用意することでしょうか。
例えば一般的なアプリのインストーラーを取ってきても、大きなものでもサイズはせいぜい1GB程度。通常は数百MB程度で今のディスクやネットワークの性能を測るためにはサイズが小さすぎます。
この記事ではコマンド操作一発で瞬時に巨大ファイルを作成する方法を説明します。こちらを使えば転送速度のベンチマークなどに便利に活用できるはずです。
スポンサードリンク
使うコマンドはfsutil
この操作ではコマンドプロンプトやPowerShellから利用できる「fsutil」というコマンドを使います。GUI操作ではなく文字での入力になりますが、入力する内容はとてもシンプルなのですぐに覚えられるでしょう。
コマンドの形式は以下の通りです。
fsutil file createnew ファイル名 サイズ
ファイル名は作成したい巨大サイズのファイル名、サイズは10進数または16進数で作るファイルのバイト数を指定します。
50GBのファイルを作りたいときには、50 x 1024 x 1024 x 1024 = 53687091200 をサイズに指定します。
16進数で指定するときには数字の頭に「0x」を付けた形式で指定します。50GBの場合には0xC80000000と指定します。
具体的にはこんな感じです。
fsutil file createnew test 53687091200
または、
fsutil file createnew test 0xC80000000
これをコマンドプロンプトやPowerShellで入力すればOKです。
今のWindows 10はコマンドプロンプトよりもPowerShellを推奨する雰囲気がありますので、この記事ではPowerShellを使った例を出します。
まずはPowerShellの起動ですが、これはスタートボタン右クリックまたはWindowsキーとXキーの同時押しで表示されるメニューを使うのが一番楽でしょう。
PowerShellが起動したら上記のコマンドを入力してEnterキーを押せばOK。
通常は一瞬で巨大サイズのファイルが出来上がります。
扱いはちょっと特殊なファイル
この方法で作ったファイルはWindows上ではちょっと特別な扱いのファイルになっています。
中身に書き込まれているデータはすべてゼロで実際に領域は確保されているものの、このファイルそのものにアクセスしたときには実際にディスクにデータを読みに行かずにWindowsがゼロを返してよこすようになっています。
このためこのファイルそのものを読み出すときにはWindows側に負荷がほとんどかかりません。ファイルコピーの性能を測るときにはディスクからの読み出し速度の影響を含まない測定結果が出てきます。
データ読み出しの負荷まで含めた性能を測りたいときは、fsutilで作ったファイルを一度別のファイルにコピーしてコピーしたファイルの方を使えばOKです。
逆にファイル読み出し負荷がかからないことを利用して、ディスクの書き込み性能だけを見る、という使い方も考えられるかもしれません。

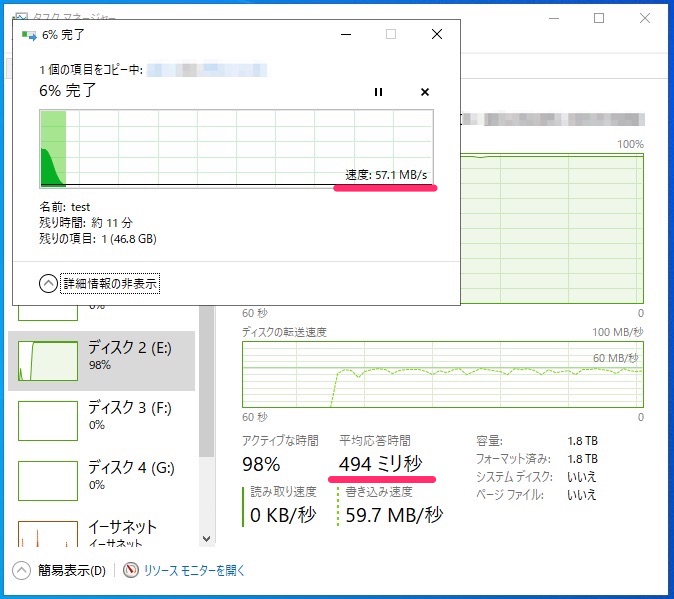






















 2022/09/23
2022/09/23 2022/08/27
2022/08/27 2022/04/03
2022/04/03 2022/02/27
2022/02/27 2022/02/17
2022/02/17