Windows 10での作業の履歴をたどれるタイムラインの使い方
1年ほど前にWindows 10の大きなこれから実装する新機能の概念として発表されていた画期的なものがいくつかあります。その一つがこの記事で取り上げるタイムラインです。
仕組みがかなり複雑になることは予想されていましたが、その通り実際にも実装までかなりの時間がかかりました。その分は期待に応えてくれそうな面白い仕上がりになっています。
以下でタイムラインの実際を見ていきましょう。
スポンサードリンク
タスクビューの拡張
タイムラインの機能はタイムラインという新たな要素を利用する、というよりも拡張されたタスクビューを使うイメージで利用することになります。
従来のタスクビューに時間軸方向のスライダーが追加になった形での実装です。
新しいタスクビュー画面では仮想デスクトップを作っていれば仮想デスクトップの切り替えのためのサムネイルが表示されますし、現在起動しているアプリのサムネイルも一緒に表示されます。
その画面の中の右側に時間軸を表す・操作するスライダーがあって、これを動かすことで過去の「アクティビティ」(≒作業内容)を閲覧・再現することが出来るようになっています。
起動はタスクビューと同じ
タイムライン機能を利用する時にはタスクビューを呼び出すだけでOKです。
タスクバー上ではアイコンのデザインが変わっていますが、従来通りの位置にタスクビューを呼び出すためのボタンがあります。
ここをクリックするか、Windowsキー+タブキーのショートカットキーでタスクビューを起動してもOKです。
過去の履歴をたどるには
過去のアクティビティを確認・再現するには、タスクビューの右側に追加されたスライダーを動かします。
これにより最大30日前までの作業の履歴を確認することが出来ます。
また、タスクビューのトップ画面に表示されている履歴は、それぞれの日のアクティビティのうち上位のものをWindows 10が適当にチョイスしたものだけが表示されています。
ある日の全てのアクティビティを確認することも可能で、そのためには日付の横にある「全ての〜アクティビティを見る」のリンクをクリックします。
すると次の画面に切り替わって特定の日に行なった作業内容がより詳細な時間軸にそって表示されるようになります。
もとの一覧表示に戻るには「トップのアクティビティのみを見る」のリンクをクリックします。
過去のアクティビティの検索も可能になっています。
使用したアプリの名前など、色々なキーワードでの検索が出来ます。
アクティビティの再現
以前行なった作業を再現するには、過去のアクティビティのサムネイルをクリックするだけでOKです。
ブラウザではEdgeがタイムラインに対応していますが、過去にアクセスしたページも一発で再現出来ます。
普通に行なうアプリ切り替えと同じ操作のイメージで、時間の流れを無視して過去の作業を呼び出す操作感が実現されている、と言えるかもしれません。
別PCでアクティビティ情報の共有
同じマイクロソフトアカウントを使っていれば、別のパソコンで行なった作業内容を共有して利用することも可能になっています。
その設定は設定アプリから行います。
スタートメニューのギア形のアイコンをクリックして設定アプリを起動。
設定アプリのホーム画面からは「プライバシー」のアイコンをクリックします。
プライバシーのページの左側にある機能のリストの中から「アクティビティの履歴」を選択します。
最後にアクティビティの履歴のページで、「WindowsでこのPCからクラウドへのアクティビティを同期する」のチェックを付けると、同じマイクロソフトアカウントでログインしているPC間でタイムラインの履歴情報の共有が可能になります。
そういった履歴情報をWindows 10が収集するのが嫌なユーザーは、「WindowsでこのPCのアクティビティを収集する」もあわせてチェックを外しておきましょう。
この複数PCでのアクティビティ履歴の共有を行なう場合の注意点が一つあります。
この設定を行って複数のPC間で過去の作業情報を共有しても、パソコンローカルなファイルまでは共有を行なってくれません。
ですので例えばメモ帳でCドライブのあるフォルダにあるファイルの編集を行なった場合タイムライン上にそのアクティビティは記録されますが、他のPCでその情報を再現させても該当するファイルが別PCにはありませんからエラーが起こります。
ですので、そういった作業まで再現したいときには、ファイルの保存先をOneDriveなどのクラウドストレージにしましょう。

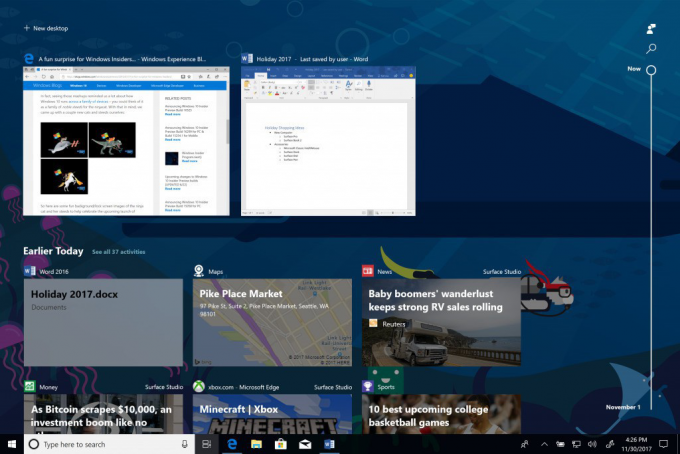






















 2022/09/23
2022/09/23 2022/08/27
2022/08/27 2022/04/03
2022/04/03 2022/02/27
2022/02/27 2022/02/17
2022/02/17